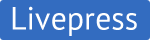Настройка программы Проводник - WinPedia.RU
Помимо настройки представления файлов и папок, существует возможность изменить параметры самой программы Проводник - эти настройки позволяют изменить параметры отображения файловых объектов и оптимизировать интерфейс программы.
Для того чтобы настроить отображение различных панелей в окне Проводника, воспользуйтесь командами Упорядочить->Раскладка. Если выбрать в данном меню пункт Строка меню, то в верхней части окна Проводника отобразится командная панель, открывающая доступ к дополнительным настройкам программы.
Доступ к настройкам программы можно получить с использованием командного меню Упорядочить->Свойства папок и поиска. На экране появится диалоговое окно Свойства папки, открытое на вкладке Общие (рис. 5.3).
Если нажать на двойную стрелочку влево, то откроется весь путь до корневых папок (Библиотеки, Компьютер, Рабочий стол, Сеть, Панель управления и так далее) который может не показывается по причине того что не помещается в области
Если вы нажмете на стрелочку вниз справа в поле хлебных крошек, то откроется выпадающее меню с выбором мест для быстрого доступа
По умолчанию там может ничего не быть. Что бы там появилось нужное место необходимо перейти в это место, установить курсор мышки на поле хлебных крошек. Затем необходимо кликнуть туда еще раз, что бы выделение снялось, поставит знак «\» и нажать Enter. После этого заданное вами место будет отображать в выпадающем меню. Оно даже сохраниться после перезагрузки компьютера.
Кнопочка со стрелочками позволяет просто обновить содержимое папки которое вы просматриваете в данный момент. Это может понадобиться есть по какой-то причине не отображается папка которая должна отображаться или вы удалили папку, а она почему-то еще отображается.
Поле поиска справа вверху. Подробней о нем читайте в статье про поиск в Windows 7.
Поле с меню Файл, Правка и т. д. называется — строка меню. Не на всех компьютерах она отображается. Ее можно включить или отключить. Ниже вы узнаете как. Если строка меню у вас не отображается нажмите ALT.
Самым часто используемым мною пунктом является Сервис > Параметры папок…
Там включаю отображение скрытых и системных файлов и папок при необходимости.
Поле ниже строки меню называется Панель навигации. Здесь расположены наиболее популярные кнопки для различных функций
По умолчанию файлы, которые пользователь перемещает, копирует или сохраняет в библиотеку «Изображения», хранятся в папке «Мои рисунки».
- Библиотека «Музыка» предназначена для упорядочивания цифровой музыки, например, песен, скопированных со звуковых компакт-дисков или загруженных из Интернета.
По умолчанию файлы, которые пользователь перемещает, копирует или сохраняет в библиотеку «Музыка», хранятся в папке «Моя музыка».
- Библиотека «Видео» предназначена для упорядочивания видеозаписей, например, клипов с цифровой камеры, камкордера, или видеофайлов, загруженных из Интернета.
По умолчанию файлы, которые пользователь перемещает, копирует или сохраняет в библиотеку «Видео», хранятся в папке «Мои видеозаписи».
Проводник Windows предоставляет режим просмотра, в котором каждый каталог открывается в новом окне, показывая его содержимое в виде двумерного набора иконок. Размеры и способ представления автоматически выбираются, исходя из характеристик только что открытого каталога. Например, каталог, содержащий два файла, будет меньшего размера, чем тот, который содержит 10 файлов. Если каталог содержит сотни файлов, то будет установлен режим представления Список. Примерно так же работал Program Manager в Windows 3.x.
Как скопировать или переместить файлы с использованием буфера обмена?
Если исходную папку и место назначения невозможно или неудобно одновременно разместить на экране, можно выполнить нужную операцию через буфер обмена. Открыв исходную папку, выберите файлы, щелкните на любом из выбранных значков правой кнопкой мыши и выберите в контекстном меню команду Вырезать (для перемещения) или Копировать (для копирования). Эти команды достуины также в меню Правка (Правка > Выоезать и Правка > Копировать) и как кнопки на панели инструментов. Содержимое папки в этот момент еще не изменяется. Переключившись в папку назначения, следует дать команду Правка > Вставить (или команду Вставить из контекстного меню). Кнопка, соответствующая этой операции, есть и ни панели инструментов. Копирование или перемещение реально выпо/ няется именно в этот момент.
Каковы особенности копироаа ния и перемещения папок?
При копировании или перемещении папки происходит также копирование или перемещение ее содержимого. Если надо просто создать в другом месте папку с тем же именем, использовать операцию копирования не следует.
В папке, в которую производится копирование, уже есть файл стем же именем, что и копируемый. Что произойдет?
Операционная система не может создать и одной папке два файла с одним и тем же именем. Поэтому пользователь юлучит запрос на подтверждение замены старого файла. В этом запросе указываются размер и время создания старого и нового файлов, так ка*; эти сведения могут помочь принять правильное решение. При отсутстиии уверенности следует отказаться от операции. Особняком стоит случай, когда пользователь копирует файл в ту же папку, в которой он находится. Операционная система в этом случае считает, что пользователь осознанно создает копию файла и добавляет в начало имени дубликата слово Копия.
Можно ли отменить операцию копирования или перемещенияфайлов?
Да, если операция была проделана средствами операционной системы. Для этой цели используется команд П равка > Отменить. Кнопка, соответствующая этой операции, есть и \-.-\ панели инструментов. Как выполнить копирование фаллов на компакт-диск? Операционная система Windows XP поцщ ржпвает: операцию копирования файлов на компакт-диск, если компьютер имеет в своем составе устройство для записи компакт-дисков. Однако механизм записи данных на ком'такт-диск таков, что предпочтительнее клполнять запись в рамках еди ной операции. Поэтому файловые команды копирования данных на компакт-диск рассматриваются как предварительные. При этом формируется
временный набор файлов для записи. Чтобы на самом деле выполнить запись, откройте окно Мой компьютер и дважды щелкните на значке компакт-диска. Откроется окно компакт-диска, в котором файлы, подготовленные для записи, отображаются в виде ярлыков. Чтобы начать запись,
дайте команду Файл > Записать файлы на компакт-диск. Эта же команда
доступна в контекстном меню значка компакт-диска. Дальнейшая работа
происходит под управлением Мастера записи компакт-дисков. Чтобы отказаться от выполнения записи, дайте команду Удалить временные файлы.
Как выполнить копирование музыки на компакт-диск?
Музыкальные файлы копируются на компакт-диск точно так же, как любые другие. Однако операционная система Windows XP позволяет выполнить преобразование и записать такие файлы в виде дорожек музыкального компакт-диска. Эта операция выполняется при помощи Проигрывателя Windows Media.
Как изменить имя файла или папки?
Если копирование осуществляется в пределах одного диска, то можно перетащить объект на значок папки при нажатой клавише [Ctrl]. При копировании на другой диск достаточно просто перетащить объект мышью.
В правой панели выделить копируемый объект (группу объектов) и дать команду Правка/Копировать или щелкнуть на кнопке Копироватьпанели инструментов. Затем открыть в правой панели папку-приемник и дать команду Правка/Вставить или щелкнуть на кнопке Вставитьпанели инструментов.
При копировании на дискету в правой панели выделить объект, дать команду Файл/Отправить и выбрать гибкий диск.
Перемещение объектов. При перемещении объекта надо помнить, что эта операция нарушит связь объекта с его ярлыками, т.к. они автоматически не обновляются. Нельзя переместить пиктограмму устройства, т.к. она занимает фиксированное место. Невозможно также переместить все содержимое диска, переместив его пиктограмму. Если это необходимо сделать, то сначала следует выделить все файлы и папки на этом диске. Способы перемещения объектов:
В правой панели открыть папку-источник с объектом. В левой панели разместить дерево так, чтобы видна была папка-приемник. Перетащить объект при нажатой правой кнопке мыши с правой панели на значок папки-приемника в левой панели. В контекстном меню выбрать пункт Переместить.
В правой панели выделить объект (группу объектов) и дать команду Правка/Вырезать или щелкнуть на кнопке Вырезать панели инструментов. Затем открыть в правой панели папку-приемник и дать команду Правка/Вставить или щелкнуть на кнопке Вставить панели инструментов.
Если перемещение осуществляется в пределах одного диска, то можно просто перетащить объект на значок папки-приемника. При перемещении на другой диск следует перетаскивать объект мышью при нажатой клавише [Shift].
В правой панели открыть папку-источник с объектом. В левой панели разместить дерево так, чтобы видна была папка-приемник. Перетащить объект при нажатой правой кнопке мыши с правой панели на значок папки-приемника в левой панели. В контекстном меню выбрать пункт Переместить.
Настройка интерфейса программы Проводник
Для настройки интерфейса окна программы Проводник выберите команду меню Сервис^Свойства папки. В диалоговом окне Свойства папки выберите вкладку Вид и воспользуйтесь следующими флажками списка Дополнительные параметры.
В этой области отображается содержимое хранилища, выбранного в области 1. Обратите внимание, что в области 1 сейчас выбрано хранилище Библиотеки (рис.144). Об этом свидетельствует серая рамочка окаймляющая название. Соответственно в области 2 мы видим содержимое хранилища Библиотеки. Еще один момент — в области 1 под Библиотеками находятся четыре объекта: Видео, Документы, Изображения и Музыка. Эти объекты вложены в Библиотеки, т.е. находятся в этом хранилище. На это нам также указывает и содержимое области 2. Т.е. если я в области 1 сейчас выберу Видео, то в области 2 у меня будет отображаться содержимое именно этой папки. Понятно? Т.е. в области 2 всегда отображается содержимое папки, выбранной в области 1.
5.10. Стандартные программы Windows
В состав Windows входит большое количество полезных программ (Windows-приложений). Ярлыки для открытия этих программ находятся в папке Стандартные: Пуск ® Программы ® Стандартные.
Выбрав в программе Проводник отображение детальной информации (команда Таблица меню Вид) о файлах и папках, можно отсортировать файлы и папки в списке по определенному критерию, причем для этого понадобится выполнить всего лишь один щелчок мышью на заголовке соответствующего столбца.
После выполнения второго щелчка на заголовке столбца программа Проводник произведет сортировку в обратном порядке, например, в обратном алфавитном порядке. Если для отображения файлов и папок используется команда Крупные значки, то можно выполнить сортировку, воспользовавшись командами подменю Упорядочить значки меню Вид.
Отмена операций с файлами
В Windows 2000 есть простое средство, предназначенное для отмены одного или нескольких ошибочных действий. Так, например, работая с программой Проводник, вы можете отменить удаление файла, переименование, перемещение или копирование, выбрав команду Отменить ххх (где ххх может принимать значения удаление, переименование или копирование) из меню Правка окна Обзор. Или кнопка Отменить на панели инструментов Проводника.